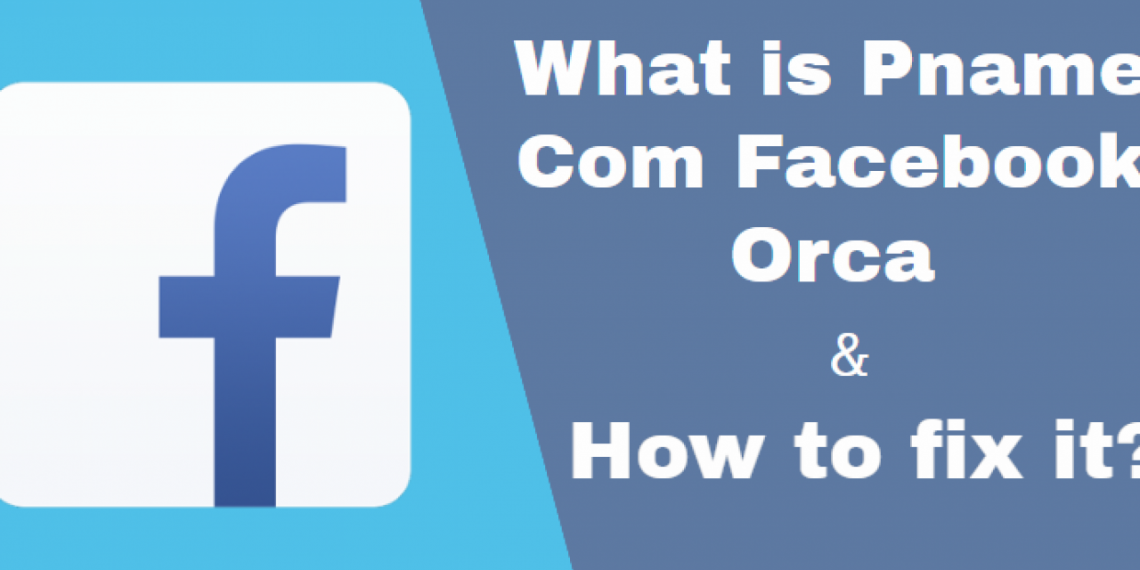In this day and time that of mobile phones and the social web, Facebook remains one of the most well-known and extensively used platforms for connecting with family and friends posting updates, as well as keeping up-to-date on the latest trends and news. But, just like every other application, Facebook is not immune to errors and glitches. One error which Android users could experience can be “pname com facebook orca” error.
This error is a source of frustration The good thing is that it is fixable. In this thorough guide, we’ll look at what is the “pname com facebook orca” error is, its possible causes, and the steps to correct it.
Table of Contents
Learning what is “pname com facebook orca” Error
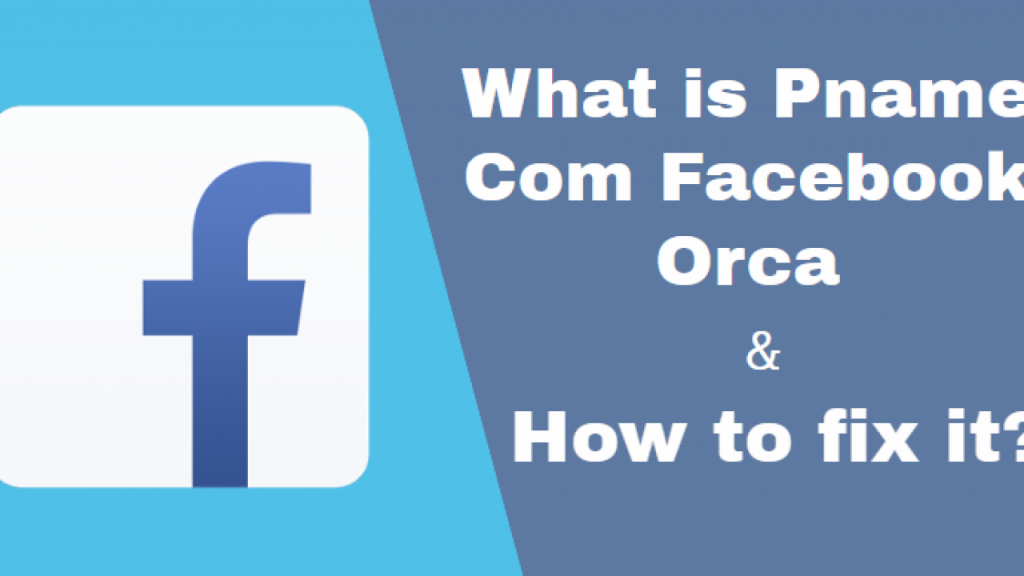
What exactly is what is “pname com facebook orca” Error?
“pname com facebook orca” error “pname com facebook orca” error is a regular problem that Android users can encounter when working with facebook or the Facebook Messenger app. If the error is encountered, the app usually will display a pop-up saying, “pname com facebook orca has stopped unexpectedly.” This error can be confusing particularly if you depend on Facebook Messanger to communicate.
Why Does the Error Occur?
There are a variety of factors that can cause the appearance of various factors that can cause “pname com facebook orca” error. This includes:
- Corrupted Cache: Data stored in caches may be corrupted and which can lead to errors such as this.
- An outdated app A version that is outdated that is part of Facebook Messenger Facebook Messenger app can cause issues with compatibility on devices running Android. Android device.
- Conflicting Applications: Certain third-party applications or system settings may be in conflict incompatible with Facebook Messenger, triggering this error.
- App Data corruption As time passes apps’ data may become corrupted, which can cause operational problems.
We now have an understanding of what this error is and the reason it occurs we can move on to the possible solutions.
How can you fix your “pname com facebook orca” Error
Clear Cache and Data
One of the most important steps to fix the error is to clean the cache and delete all data from your Facebook Messenger app. Here’s how to accomplish this:
- Go to Settings on your device.
- Scroll down until you find Applications or Apps (the name might differ depending on the model of your device).
- Select and tap Facebook Messenger from the list of apps installed.
- Tap on Storage.
- There are two choices: Clear Cache and Clear Data. Begin by choosing Clear Cache, and then move on to selecting Clear Data.
- When prompted, confirm your action.
- When the process is finished then start your computer.
Open Facebook Messenger again to see whether the error is fixed.
Update the Facebook Messenger App
The older versions of apps may cause problems with compatibility with your operating system. To make sure you are running the most current version of Facebook Messenger, follow these steps:
- Go to Google Play Store. Google Play Store on your Android device.
- Tap on the three horizontal lines that are located in the upper-left corner of the screen to start the menu.
- Choose My games and apps in the drop-down menu.
- If an update is that is available on Facebook Messenger, it will be found on the Updates tab. Click Update next to the application.
- After the update has been completed After the update is complete, launch Facebook Messenger to check if the error persists.
Check for Conflicting Apps
Sometimes, third-party applications or system settings may hinder the functioning for Facebook Messenger. To determine if there are conflicting apps take these steps:
- Navigate to the Settings of your device.
- Scroll down to the bottom and tap Apps or Applications.
- Tap on Facebook Messenger.
- Under the App information section, click on the App permissions.
- Check the permissions granted to Facebook Messenger. Make sure that nothing is odd or unusual.
- If you suspect that a certain program is causing issues then you can try temporarily disabling or uninstalling it to determine whether this error disappears.
Reinstall Facebook Messenger
If none of these options work, try uninstalling and installing the Facebook Messenger application. Here’s how:
- Go to the Settings on your device.
- Scroll down, and then tap Apps or Applications.
- Find and tap on Facebook Messenger.
- Click to Uninstall then confirm your process.
- Once the app has been removed After that, visit Google Play Store. Google Play Store and download the most recent Version of Facebook Messenger.
- Start the app, and sign in using your Facebook account.
Check for System Updates
Older versions of Android system software may cause compatibility issues with applications. Make sure your device has the latest updates to your system:
- Navigate to the Settings of your device.
- Scroll down to the bottom and click on Software Update or System.
- Select Software Update and look for updates. If there are any updates available then download and install them.
- After you have updated your device, turn it back on and verify if the “pname com facebook orca” error is fixed.
Factory Reset (Last Resort)
If none of these methods are working however the error persists You may want to try an uninitialized reset on the Android device. Be aware that this should only be a last resort as it erases all the information on your device, including settings, apps and personal data. Before you proceed, be sure you backup all crucial data.
- Navigate to the Settings of your device.
- Scroll down, then tap System.
- Choose Reset or Backup & reset (the name could differ based on the device you are using).
- Choose Factory data reset.
- Follow the instructions on screen to confirm and begin the factory reset procedure.
After the reset has been completed Once the reset is completed, configure the device to be a fresh one and install Facebook Messenger. Facebook Messenger app from the Google Play Store. This should eliminate the error however, keep in mind that you’ll be required to reinstall all of your apps as well as restore your information.
To Conclude
It’s a bit frustrating to encounter the “pname com facebook orca” error is a frustrating error however, if you follow the steps described in this article you’ll be able to fix and solve the problem. Begin with the simplest solutions, like clearing caches and re-installing the application, then proceed to more complex steps, if needed. Be sure to backup your most important files prior to attempting an unintentional factory reset, since it is only recommended in the last instance.
If you follow these troubleshooting tips You can return with Facebook Messenger with no hassle that comes with getting the “pname com facebook orca” error that is causing you to lose your messages.