The laptop touchpad is a convenient way to add mouse functionality without additional peripherals. The Touchpad can be used as an external mouse when it is enabled or unlocked.
Upon disabling or locking the Touchpad, the Touchpad will not work, preventing the mouse cursor from accidentally moving in the palm of your hand while you type. When disabled, an external mouse is required.
Activating or disabling the Touchpad may vary slightly depending on the laptop manufacturer, so you need intuition to get the desired results.
Related Guide: Cheap laptop for photo editing
Table of Contents
How to disable the Touchpad on a Dell laptop windows 10?
For a Dell laptop, here’s how you disable the Touchpad in Windows 10:
- In the search bar, type touchpad. Select Precision touchpad settings.
- Click Additional settings under Related settings on the Touchpad settings screen.
- Click on Additional Settings to open mouse properties. To disable the Touchpad in Dell laptop Windows 10, click to change Dell touchpad settings.
- By default, Dell Pointing Device settings open the Sensitivity tab. Flip the highlighted switch from on to off.
- Click Save to save your changes. Select the Button tab.
- Turn off the Touchpad Buttons in the Buttons tab. Click Save.
- Click the Gestures tab. Select the On/Off switch and click Save.
How to disable the Touchpad on Dell laptop Latitude E6410?
Boot your laptop into the BIOS menu area (after booting your laptop, press F2 before starting Windows) and use your keyboard to navigate the POST Behavior section like arrow keys. Make sure the Touchpad-PS/2 option is selected.
If so, Find the section that explains how to replace the Palmrest to see the required prerequisite steps, and then unplug the Palmrest so you can check the cable connection on the Touchpad. The Touchpad is part of the palm rest.
A spare touchpad is available online. Search for Dell Latitude E6410 touchpad parts to get vendor results.
For quality laptops you would love to visit the list of 5 Best Laptop with 64Gb RAM.
How to disable the Dell Vostro touchpad?
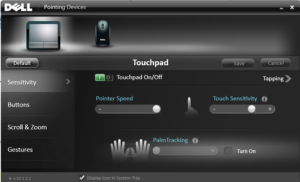
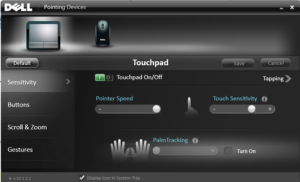
Laptops may have different options for enabling and disabling the touchpad. I will be able to assist you better if you can provide the model number of the Vostro.
If you would like to disable the Touchpad, you can follow the steps below:
- Select Start.
- Type main. cpl in the Search box and click main. cpl in the list of programs. Click Run in Windows XP, type main. cpl in the box next to Open, and click OK.
- Select the Dell Touchpad tab.
- Select the picture of the Touchpad.
- Select the device.
- To disable the Touchpad, check the box to the left of Disable Touchpad / Pointing Stick when an external USB mouse is present. You can enable the Touchpad by unchecking the box.
- Then click Apply and OK.
How to disable the Touchpad on Dell’s laptop when the mouse is connected?
If you see the Dell Touchpad icon in the system tray, click it.
Select Device in Dell Touchpad Applet / Control Panel. A checkbox is at the bottom of the window to disable the touchpad and control bar when an external mouse is present.
Dell Touchpad Drivers Installation Guide:
Download the recommended driver (if the driver is not recommended, check the Drivers and Downloads page to determine if the driver is Synaptics or Alps and try the latest version).
Driver removal depends on the driver package. For new driver packages, you need to use .exe to extract the drivers to the specified folder. It is usually better to use 7zip to extract the driver for older driver packages.
For New Driver Package
- Click twice on the driver:
- Allow User Account Control:
- Click Extract:
- Choose Downloads and create a new folder called Touchpad:
- Click OK, then close:
- Select the extracted Touchpad folder in the Downloads folder:
- If you’re using 64 Bit Windows 10, look for the 64 Bit folder:
- Right-click on the download location and then left-click copy:
How to disable the Touchpad on a Dell laptop in BIOS?
Approach 1-BIOS
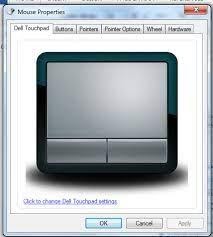
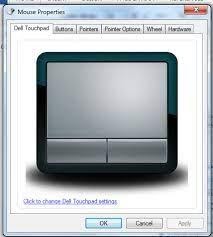
The touchpad can usually be disabled in the BIOS. On my Dell Latitude E6430s, the option is POST Behavior > Mouse / Touchpad. Additionally, it is possible to disable the Touchpad only when an external mouse is connected.
Approach 2 – Device Manager
Open Control Panel and go to System > Device Manager. Go to Mouse Options, right-click and click Disable.
Approach 3 – Physically disconnect
According to the tear-off video (link below), you can unplug the Touchpad by removing the keyboard (3:45) and unplugging the small ribbon cable next to the Touchpad.

