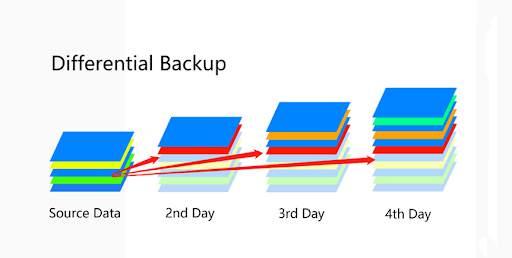Table of Contents
What is a differential backup?
A differential backup is a type of data backup that copies all files that have changed since the last full backup was performed. This includes any data that has been created, updated, or changed in any way, and does not copy all of the data every time. After you set up a differential backup schedule, the accumulated backup data is copied once it is started.
For example, if a full backup is performed on Sunday, then a differential backup on Monday backs up all files that have changed or been added since Sunday’s full backup. A differential backup performed on Tuesday in turn backs up all files that have changed since Sunday’s full backup, including the files that changed on Monday – and so on every day.
Why we need differential backup?
With the development of information society, the use of computers has become more and more common. Data security has always been a key consideration for computer users, so backing up data has been an essential part of daily life. Generally speaking, there are three means of backup, namely, Full Backup, Incremental Backup, and Differential Backup.
Nowadays, doing system differential backup is popular among computer users. The backup and restore tool in Windows 7 does incremental backup by default. Differential backups cannot be done by Windows 7 built-in tools. The advantage of differential backups over incremental backups is that in recovery, you only need the last full backup and the last differential backup to get a complete recovery. What’s more, it can help improve backup efficiency and reduce the storage disk space required for image files.
Professional backup and restore tool to create differential backup
Since you cannot use built-in tools to create differential backups in Windows 7, you need reliable PC backup software – AOMEI Backupper Professional to help you. This backup tool is designed for all Windows PCs, including Windows 7, Windows 8/8.1, Windows 10, Windows 11, Vista and XP (all versions, 32/64 bit). AOMEI Backupper is popular among users for its professional and reliable performance.
Before we get started, you might want to take a look at the features of this software.
❃ Provides you with four backup options. You can choose the one that suits you best according to your needs. Among them are system backup, file backup, disk backup and partition backup.
❃ Three types of backups are supported – full backup, incremental and differential backup. The latter two options back up only changed files and are especially useful in scheduled tasks.
❃Allows you to set up automatic backup tasks. You can choose to automatically perform backups daily, weekly, monthly, event triggers or USB plug in. This feature can help you get rid of repetitive tasks.
❃ Enables you to back up to different locations, such as backup pc to cloud, to local disks, to USB flash drives, to SSDs, to NAS, to network location, etc.
You can follow the steps below to create a Windows 7 differential backup with this powerful software. If you are a Windows Server user, you can try using AOMEI Backupper Server.
- Download and install AOMEI Backupper on your computer.
- Open this software, navigate to Backup in the options on the left and click on the backup method you need in the right panel. Here is an example of File Backup.
- Click Add File or Add Folder and select the files or folders you want to backup.
- Click where the arrow points and select a backup device.
Tip: You can write a comment for your backups and check the Email notification feature in Options. You can also encrypt your backups to protect private files here.
- Click Schedule -> Backup Scheme, select Differential Backup under the Backup Method tab and hit OK to exit this window.
Tip: You can also Enable Automatic Backup Cleanup to automatically delete the old backups when the target disk doesn’t have enough space to store new backups.
- Then, click the Start Backup button to start the backup task.
Final words
This is the complete guide to create Windows 7 differential backups easily with AOMEI Backupper. It is better than full backups and incremental backups and can help you save disk space. Also, you don’t have to you worry about accidentally deleting one of the differential backups later. As long as you have the last full backup and the current differential backup, you can easily restore your files with AOMEI Backupper.
Moreover, it provides you with other powerful features such as cloning, synchronization and tools. You can use it to migrate your operating system to SSD/HDD, and so on. With the help of it, you can easily protect your data and operating system.