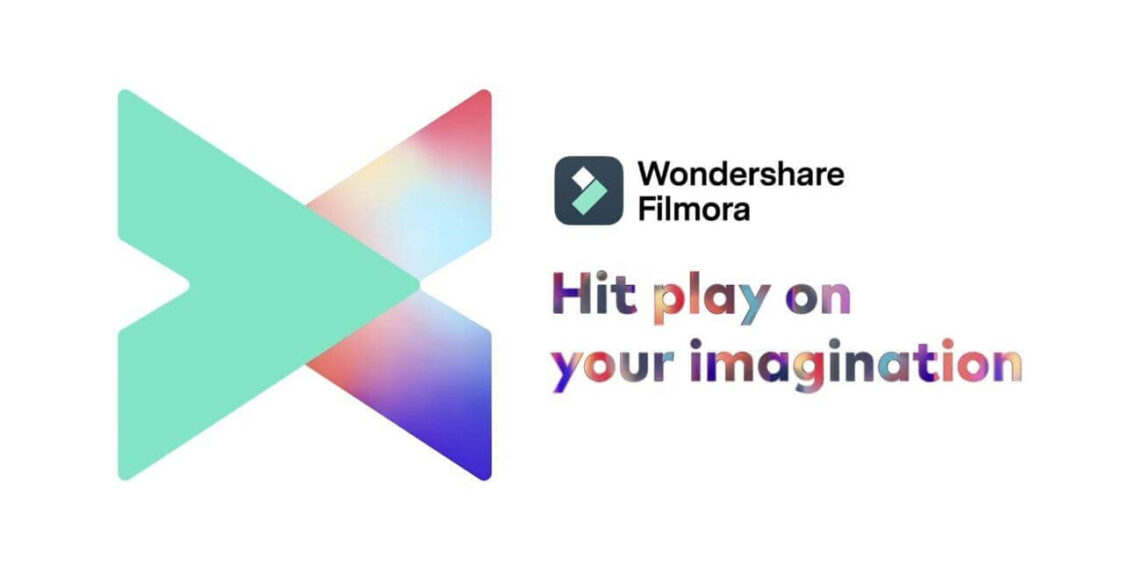TikTok has been threatened with censorship by the United States government, but that hasn’t done much to dent the growth of its roughly 100 million user community. (There are 800 million worldwide.) The app is particularly attractive to young adults, and that makes it a goldmine for influencers and marketers. However, you have to come up with content that literally fits the TikTok app and user market if you’re going to succeed. Let’s learn more about TikTok videos before we tell you how to create a vertical TikTok video with the Wondershare Filmora X video editor.
Table of Contents
Why Do You Need to Create Vertical Videos for TikTok?
Video in landscape mode was the default for years, because it mimics the way things look on televisions and movie screens. However, we typically hold our phones vertically. The rapid rollout of phones with cameras on both sides was intended to support video calls. However, it also makes it that much easier to create video, especially if you’re the star of the show. Furthermore, younger users prefer vertical videos because that’s what they’re used to seeing. Not only has this made vertical videos the norm for viewers but creators as well.
There are benefits to creating vertical videos, whether it is new content or editing an existing video for TikTok. A vertical video is generally narrower. While this cuts off part of the screen if you’re adapting a landscape video, it also reduces the file size. This speeds up streaming of the content and downloads of it to someone’s device. If you’re transforming an existing landscape video to a vertical video, it looks like a brand-new video. And you have the opportunity to add new transitions or motion tracking to it using a tool like Filmora X. This may take some time, but it is more efficient than creating and editing brand new videos.
How to Create a Vertical TikTok Video with Filmora X
Step 1: Set up a vertical video aspect ratio for TikTok.
Whether your footage is shot in landscape or vertical, you can create a TikTok video in Filmora easily.
After launching Filmora X video editor, change the default 16:9 aspect ratio to 9:16, and then click New Project to continue.
Note: if you wanted to make a square video for Instagram, you’d use the 1:1K ratio. You can also define a aspect ratio as you want.
Step 2: Import your video.
Now you will see a main screen as shown below
Click the clipboard icon with the plus sign so you can import the raw video file into Filmora X. Filmora should automatically import the video file after you navigate to its location and select it. You can also drag and drop all the media materials into Filmora.
After loading, you’ll see a thumbnail of the media in Filmora X like below.
Step 3: Position the video and image in the timeline.
One of the best advantages of using Filmora X is that it features lots of music tracks and sound effects. So if you don’t want to look background music somewhere else, you can try the Audio Library in Filmora.
Filmora also feature the Beat Detection tool which can detect the beat of the audio and mark it automatically, which allows you to sync the video to music easily.
In my situation, all my photos and videos are in portrait mode, i.e., 9:16 aspect ratio, so there will be no black bar after adding them to timeline. And I use the Likes under Young & Bright in audio library to make my TikTok video.
If you are not satisfying the position of the media in the timeline, you can directly drag and drop it to the desired position.
Filmora also feature 30 Split screen templates, and to create a split screen clip is easily as well.
Go to Split Screen menu and then pick up a template, and then drag and drop it to the timeline.
Double click the split screen template in timeline and then add clips accordingly.
Step 4: Start adding titles, transitions, effects and elements to the video.
At this point, you can add effects from fading in and out, adding title screens, or causing added music to fade out as someone starts speaking. You’ll simply select the parts of the video where you want to add the effects and add them to the desired time frame. TikTok seems to love color change videos and green screens and fake backgrounds.
Note that Filmora allows you to save effects to the favorites tab via the heart icon or even create personalized shortcuts.
Step 5: Do quality control.
Play the video to see the way a chosen effect looks before you start adding more. This is a good time to use the scissors icon to trim parts of the video, too, since shorter is usually better. (TikTok’s most popular videos are less than one minute long.) You’ll also have less to edit later.
Don’t forget to save your work periodically, and this could take the form of saving several versions of the project if you’re experimenting with different styles and combination effects.
Step 6: Export it.
The beauty of Filmora X is that it is made for social media video sharing. Select to export the video you’ve finished. Select the video quality (best, better, good). You can change the encoder. TickTok recommends encoding at 2160×3840 if the video is 2160p, encoding at 1440×2560 if the video is 1440p, encoding at 1080×1920 if at a 1080p resolution, 720×1280 encoding for 720p … other resolution encoding options if you have lower resolution video, but viewers will rarely tolerate a 240×426 resolution because 240P looks like an ancient 8-bit video game.
Hit the Export button to create a video file on your desktop; if you want to share it on YouTube also, you can directly upload the video to YouTube.
How Can You Include Landscape Video in a Vertical Video?
If you have some videos or images are short in horizontal, you may find there are black bars like below.
If you want to use these landscape video footages in Filmora, here are several solutions:
1. Import horizontal with Crop to Fit
If you have several 16:9 videos in the TikTok 9:16 aspect ratio project, go to Preferences and click Editing. You will see the Photo Placement option as shown below, click Crop to Fit.
And then drag and drop the clips to the timeline again, and you will see the black bar are gone and the clips are cropped automatically.
If you just have one landscape video in your TikTok video, you can right click it in the timeline and then select Crop to Fit option, and the footage will be cropped automatically without any black bars.
2. Add Background Blur effects
If you don’t want to crop any frames from video, you can add the background blur effect to the clip like these.
In this way, there will be no black bars as well.
Bonus: How Can I Improve the Quality of My TikTok Videos?
Here are some useful tips for recording and editing TikTok videos:
Zoom in on the subject, but don’t zoom in and out too much. Try to stabilize the camera. You can always add shaky cam effects later if you want them. Just keep the subject in the center of the screen if you can.
Don’t forget to add a lot of text and identifiers, since this helps the viewer know what’s going on. You could even add text and graphics to the otherwise empty space.