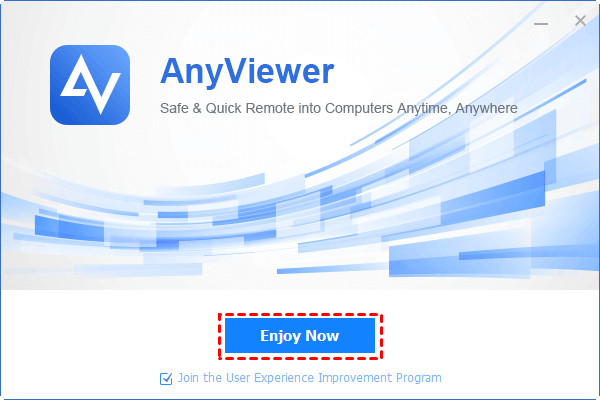Table of Contents
Need to transfer files between remote computer and local computer
Need to access and transfer work documents from office PC to your laptop when you are at home? Need to duplicate music folders from your PC to your companion over web without transferring to Email and afterward download from the Email? Need to remote support for a friend or family member who doesn’t know how to use a computer?
Get free remote desktop software for remote file transfer
Here I would like to introduce an overall free remote desktop software that is equipped with remote file transfer feature, AnyViewer. It can be compatible, no matter the computers are running the latest Windows Server 2022 and Windows 11 or the old Windows Server 2012 R2 or Windows 7. What’s more, it is with many other useful features:
- Start multi-sessions from one computer simultaneously.
- Support unattended remote access even from a different network.
- Assign computers to the account and achieve one-click unattended remote access.
- Communicate with the user on the other end over instant chat.
- Shortcut to send Ctrl+Alt+Del combination to the remote computer.
- Support control a remote computer with multi-monitors.
- Change resolution based on your own need during the remote session.
- Adjust the image quality flexibly in the remote session.
- …
Get the remote desktop software free and see how to use it for remote file transfer quickly and securely.
Step 1. After downloading the software, click the installation package and follow the prompts to install it on both computers.
Step 2. On one computer, run it. On Log in tab, click Sign up and filling up necessary information to create an AnyViewer account.
Step 3. On another computer, run AnyViewer and sign into the same account.
Step 4. On the computer that you need to start remote file transfer, click Device and click another computer. You can see a File Transfer option. Click it to start File Transfer.
Step 5. You’ll be in the File Transfer window where you can transfer files between your local computer and the remote computer.
These steps are for only transfer files between your remote computer and local computer. If you want to access the remote computer applications and run them remotely, choose Remote control on the Step 4 to establish remote connection.
Notes:
- This product offers 3 plans: Free, Professional and Enterprise. The high level plans permits you to allot more computers for unattended remote access and permits you to take control of far off PC in privacy mode.
- The file transfer speed of Free won’t be beyond 500KB/s and the speed of the high level plans is up to 10MB/s.
- The largest size of an individual file that can be moved is 100MB in Free and the largest size of an individual file that can be moved is 1TB in advanced plans.
Bonus tip: Transfer files from/to remote computer for once
If the computer that you want to exchange files isn’t your own PC and you just need to transfer files for once or twice, it’s OK to start file transfer through Device ID rather than the same account. Here are the detailed steps:
Step 1. Run AnyViewer, sign in to an AnyViewer account on your own computer.
Step 2. Launch AnyViewer on the other PC and it’s available to skip login. Locate the Device ID of the computer.
Step 3. On your own computer, click Connect, input the Device ID of the remote computer, choose File transfer and click Connect button.
Step 4. There are two ways: Send a request to your partner and Input security code.
If your partner is on the other end to accept your request, you can choose the first one and click OK. If your partner has sent a temporary security code of the remote computer to you, you can choose the second one. No matter which one you choose, you can access the File Transfer window and then transfer files from your local computer to the remote computer or from the remote computer to your local PC.