You sit down in front of your computer, planning to be productive. You press the power button, and all you see is a black screen showing errors. No matter how many times you restart the PC, nothing changes. Imagine how dreadful it would be.
However, there is nothing to worry about. This error can happen to anyone at any time. So, there are tons of fixes for computers that won’t boot. Today, we will tell you about those fixes. We will also teach you how you can recover important data from a computer that won’t boot.
What Can Cause a PC to Not Boot?
There are several reasons why your Windows is not booting. You should find out the cause and apply the proper fix so that you don’t make matters worse.
Error Loading Windows in RAM
When booting up your PC, your BIOS scans the hard drive’s master boot record. From there, it loads WINLOAD.EXE into the RAM. This is an important file for Windows to start.
If you see an error where it says, “A component of the operating system has expired,” then it means WINLOAD.EXE is not working correctly.
Corrupt System Files
Besides WINLOAD, there are some system files that need to be executed in order to start your operating system. If they get corrupt, Windows won’t boot.
New Hardware
There are cases when installing new hardware causes Windows to not start. Sometimes your PC may encounter compatibility issues with the latest drivers from external devices like pen-drives, printers, etc. Try disconnecting the new hardware and boot the PC again.
Virus Attacks
Your PC may be infected by some virus that corrupted some important system files. You may have infected your desktop using an external storage device containing malicious filesor downloaded anything suspicious from the internet. You can try to boot from safe mode and remove the malicious software using Windows Defender.
Outdated Drivers
Any OS depends on drivers to communicate with different hardware components of the computer. If some drivers were outdated or corrupt, then it may cause your computer to not boot into Windows.
Updating or reinstalling the drivers by booting into safe mode may be helpful.
Hard Drive Errors
Your hard drive may be corrupt or may have some bad sectors. This can cause your OS to not boot. They may happen without any warning, but you can fix your hard drive. In such cases, you need to know how to recover data from a PC that won’t boot.
Other Hardware Errors
There are some critical errors from which Windows cannot recover. In such cases, you will see the infamous Blue Screen of Death, also known as BSOD. This mainly happens due to faulty hardware or drivers. Sometimes Windows tries to fix this by restarting.
Updates Gone Wrong
When updating your OS, you will see that it always advises not to disconnect the power supply or turn the PC off. Maybe somehow, your PC got disconnected, and Windows was unable to install some crucial files. In such cases, you may see a black screen every time you boot your computer. In some cases, a faulty BIOS can also be the culprit.
3 Ways to Recover Lost Data from a PC That Won’t Boot
In most cases, booting into safe mode helps. You can look at several forums where they teach you how to repair booting issues in your computer from the BIOS or safe mode. But there may be cases where your OS might be beyond repair. The only thing that you can do is to reinstall Windows again on your computer.
However, that solution has a drawback. You will need to make a system partition where you will install the operating system. You will need to format that partition, so all data in that partition will be lost.
Your hard drive may contain important files, and it will be a disaster if they get lost because of boot failure. Here are some ways by which you can recover your essential files from the system partition before reinstalling Windows.
1. Open Your Computer from a Bootable Drive
If there is nothing wrong with your BIOS, you will be able to boot from storage devices other than your hard disk. Here is how you can do so.
Step 1: Download theISO files of Windows from their site. This disc image file contains all the necessary files required for your computer to boot into an OS.
Step 2: You need a pen drive that should be empty. Use software like balenaEtcher or Rufus to flash the .ISO file into the pen drive. This will convert your pen drive into a bootable one.
Step 3: Open your PC, insert the pen drive and follow the manufacturer’s instructions on how you can change the boot order on your PC. Once you open the boot order menu, you will be able to select the flash drive.
Step 4: Follow the instructions shown on the screen to boot into the PC without installing Windows.
Step 5: Go to File Explorer and move all your important files from the system partition to another pen drive or external hard drive.
2. Take Out the Hard Disk and Put It on Another PC
If there is an issue with your BIOS or other files and you are unable to boot into your computer even with your bootable pen drive, you will need to take out the hard disk or SSD from the faulty PC and insert it into another computer.
Now, some desktops come with an additional SATA or NVME slot. In such cases, you can insert your hard disk or SSD directly into that desktop. If you don’t have that slot or are using a laptop, you can buy SATA to USB or NVME to USB adapters.
Copy all the contents of the external hard drive to your computer. Go to a mechanic or learn how to reinstall BIOS on your computer. The process may be slightly differentbased on the company and model. So, visit the manufacturer’s website to get detailed instructions.
3. Recover the Contents of Hard Drive Using a Recovery Software
If it’s the hard disk that is faulty, you won’t be able to get back the data using conventional means. Then, you will need to take the help of a recovery tool that will be able to fetch the data from the corrupt or bad sectors of your disk and save it to another hard disk.
WondershareRecoverit is one of the best tools you can find on the internet. It can recover any files, photos, videos from any hard drive, SD card, Mac, etc.
Here is how you can recover data from a computer that won’t boot using Wondershare Recoverit:
Step 1: Connect the hard drive with your PC using the adapter. Install Wondershare Recoverit from here and open it.
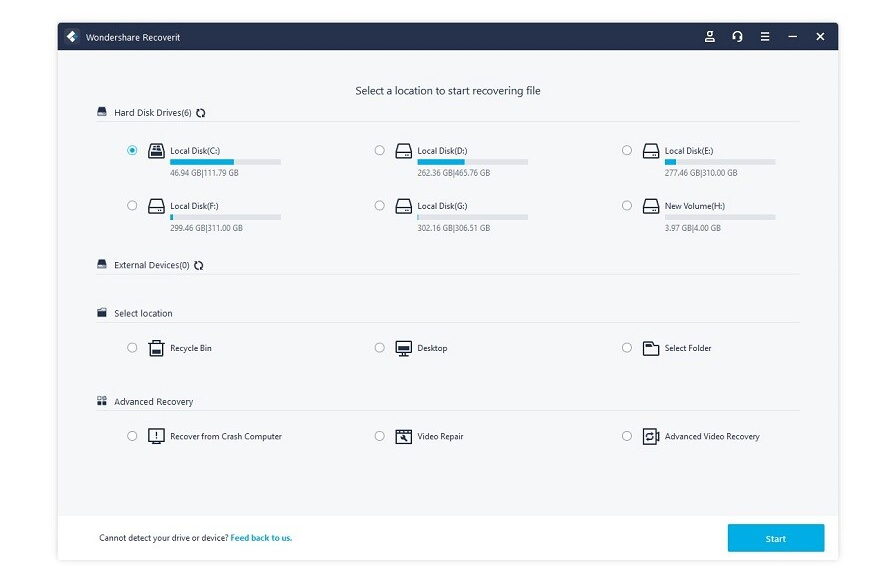
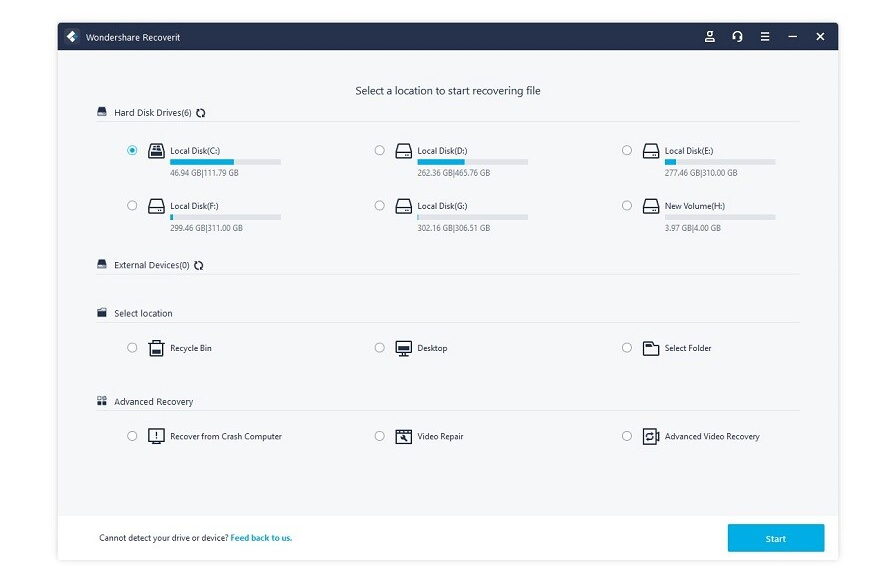
Step 2: Once you select the disk, Recoverit will start scanning the disk. It may take some time, especially since hard disks have pretty huge storage. Once it is done, you will see this screen.
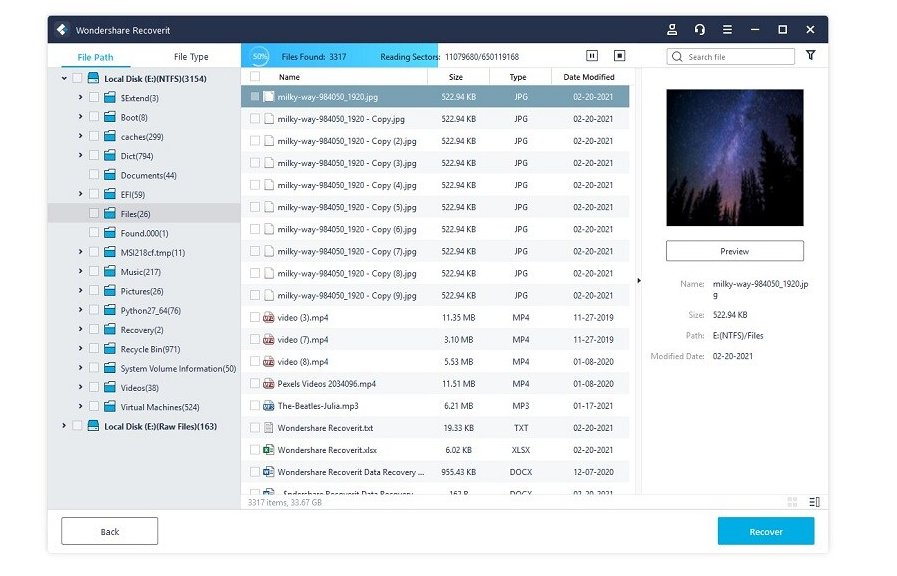
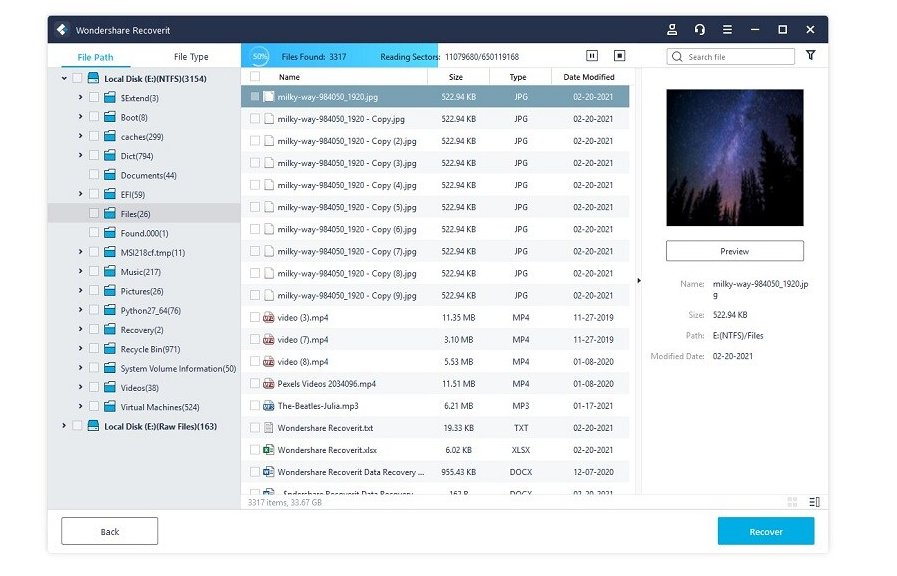
Step 3: Select all the recovered files and click on recover. You will see a preview of the selected files.
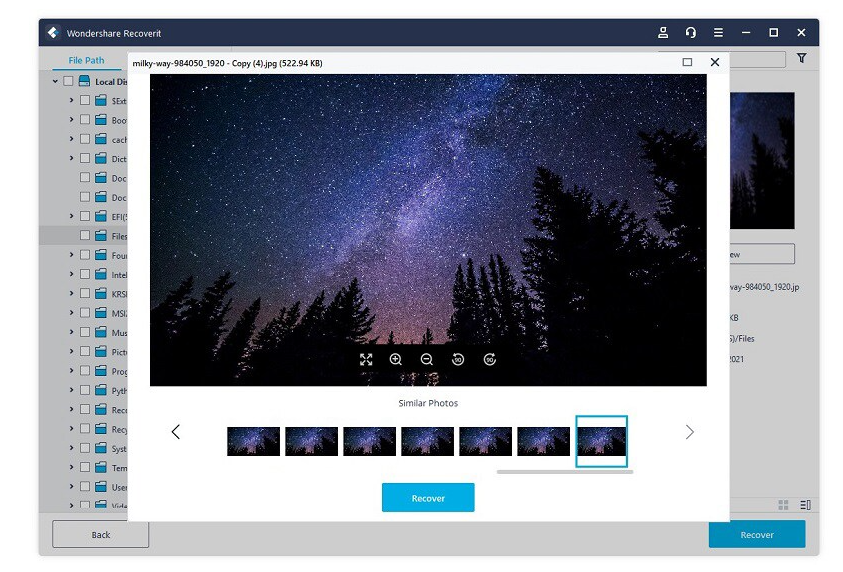
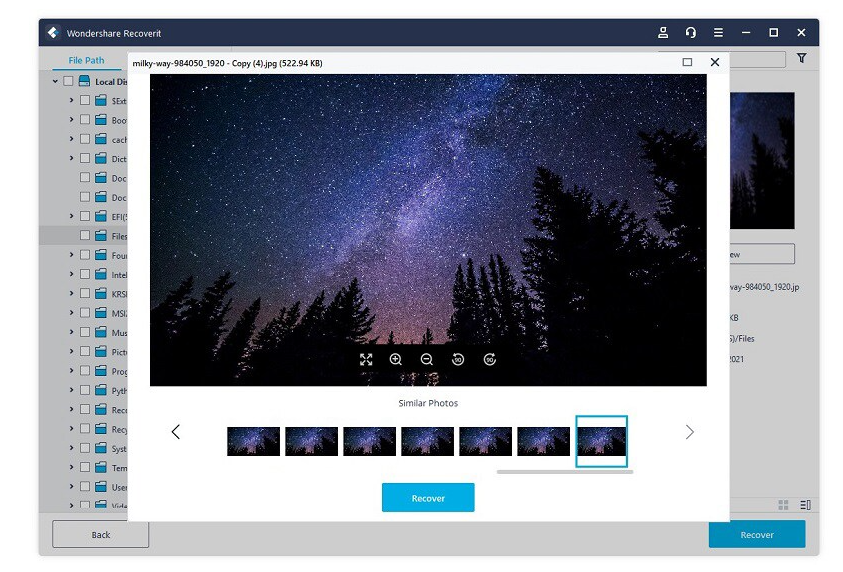
Click on recover again. Recoverit will ask for a location where it would save the recovered files. Choose the desired location, and you are done.
Sit back while Recoverit recovers your files. After you are done, you can fix your computer.
Closing Words
Recovering files from a PC that won’t boot is easy, especially if you have a good recovery software like Wondershare Recoverit. But it is better to ensure that such an issue does not happen in the first place.
That is why you should always update your drivers and keep a backup of all your important files in some external hard drive or keep them in cloud storage. Also, install good antivirus software like Kaspersky so that it can protect your computer from malware coming from external devices and harmful sites. It will be better if you make at least two partitions so that none of your important files get lost, even if you have to format the system partition.
Now you know what to do in case your computer suddenly stops booting. And don’t forget to check out Wondershare Recoverit for quick and recover deleted files efficiently .

