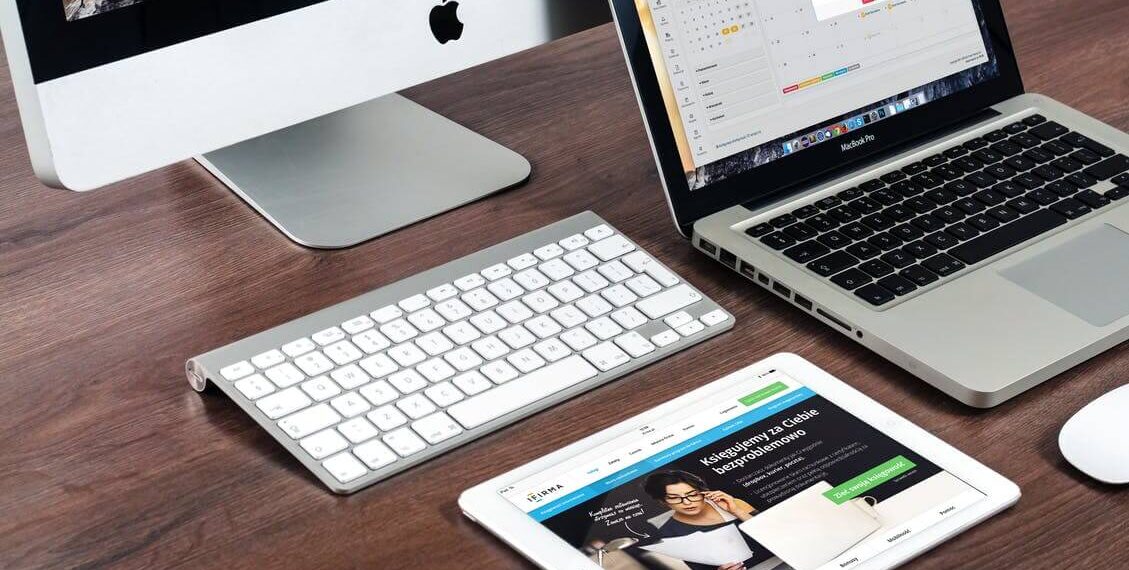WooCommerce is a simple and uncomplicated free plugin. It is the most efficient method to convert your WordPress website into a fully functional eCommerce store. Being one of the most popular eCommerce platforms today, over 28% of all online stores use it. Would you like to create your eCommerce website without getting technical help? The best way to introduce your products to a large number of people at once is to market products through an eCommerce site. We understand that the thought of creating an online business from scratch can be terrifying, especially if you are not a tech genius. In this tutorial, we will show you step by step how to configure an eCommerce website using WordPress and WooCommerce, where you can sell physical as well as virtual products and services.
Table of Contents
Step 1. Buying a website hosting and domain name
The basic requirements for building any type of Website are a domain name and a web hosting account. Your store’s unique web address is called a domain name. Example – demostore.com. Web hosting is a type of Internet hosting service that allows people and organizations to make their websites accessible via the Internet. You can buy a domain name and web hosting from GoDaddy.com or any other hosting service provider of your choice. If you already have a business entity for your store, you could use that as your domain name. If not, selecting a domain name calls for some pondering. Generally, you want a uniquely memorable and catchy domain name. Once you’ve decided on a domain name, you can complete the setup and pay the initial hosting fee. You now have a domain name as well as a hosting plan to go along with it.
Step 2. Install WordPress
- Download the latest version of WordPress – first, go to WordPress.org and download and unzip the most recent version of WordPress. Navigate to your downloads folder and locate the newly-downloaded.ZIP archive after the.ZIP containing the WordPress software has finished downloading to your computer. To expand the file, double-click.
- Using an FTP client, upload WordPress to your web server – open your FTP client and navigate to the newly downloaded WordPress software files. Then, connect to your web server with your FTP credentials provided by your hosting provider.
- Creating a MySQL and WordPress user database – the popular cPanel for account management is provided by most shared web hosts. It can seem different from your control panel for web hosting, but essentially all offer the same feature. Select the module “Database” or “phpMyAdmin.” You are going to create a MySQL database here. Then you also need to build a user with access and database modification permissions. To create a new database user, select “Add User.” Choose a name — preferably one that is quite hard to guess— and enter it in the field “User Name.” Then choose a strong password and enter it in the field “Password.”
- To connect to a newly created database, configure WordPress. Return to your FTP customer. WordPress searches for the database information in a file named: So rename wp-config-sample.php to wp-config.php as an example. Double click this file and fill out the information in the database you have created in the previous step to open it in your text editor.
- Complete WordPress installation and create your new website – finally, the installation script of WordPress is executed by accessing the URL in a web browser. This is usually the URL where WordPress files are uploaded. Fill in the Site Title, an Administrator Username, Password, and primary email address in the web browser after entering your site’s web address.
If the entire process of manually installing WordPress looks too tedious, there are a lot of hosting platforms out there like Bluehost and Hostinger that offer one-click WordPress installation making this process so much easier.
Step 3. Install the WooCommerce Plugin
Go to your WordPress Dashboard -> Plugins -> Add New.
Then, in the search field, type “WooCommerce.”
Click on the button “Install now” next to the plugin.
The text on the button changes to “Activate” within a few seconds. Click on it and go ahead.
You will see a “WooCommerce” option on the left sidebar after the plugin is activated. When you click on it, you’ll be taken to the on-screen configuration page.
Store Details
All you have to do is enter your store’s information, and that’s it.
Click on “Continue” once you’re done.
Industry
Following that, you must determine which industry your store will operate in. You have several options to choose from.
Once you are done, click “Continue.”
Product Types
It is now time to choose the type of products that you will sell. You can choose from physical products, virtual products, subscriptions, downloads, bookings, reservations, etc.
You can select several options once again.
Business Details
In this section, you must specify the number of products you intend to sell and whether or not you are already selling your products elsewhere.
Select a Theme
You will be asked to choose a theme in the Setup Wizard. Your store/initial site’s look and layout will be determined by the theme you choose. You can either use a free WordPress theme or pay for a premium one.
Step 4. Choose the Currency, Shipping methods, and tax, and set up a Payment Portal.
Sales tax and currency
First, go to WooCommerce -> Settings -> General.
Then check the box that says “Enable tax rates and calculations.”
Scroll down to define your currency options and save your changes once you’ve finished.
The taxes must now be configured. Go to Settings -> Tax.
The Tax tab contains several configuration options from which you can choose based on your requirements.
Shipping Method
If you sell physical items, you must get them to your customers as quickly as possible, in a safe manner, and in a cost-effective way. WooCommerce Shipping is integrated into your WooCommerce dashboard, allowing you to access everything you need in one location. Go to WooCommerce -> Settings -> Shipping to set up shipping. However, WooCommerce Shipping only works with USPS and DHL.
We would recommend a Shipping automation plugin like the ELEX EasyPost (FedEx, UPS, Canada Post & USPS) Shipping & Label Printing Plugin for WooCommerce if you are looking to integrate FedEx, USPS, Canada Post, and UPS shipping prices with your WooCommerce store in an easy and efficient way.
Selecting a Payment Gateway
Accepting online payments is essential for any eCommerce store, and WooCommerce has a lot to offer in terms of payment options.
Go to WooCommerce -> Settings -> Payments to get started.
You will be able to enable and configure the various offline and online payment methods available from this page, including Direct Bank Transfer, PayPal, Cash on Delivery, and Checks.
You will be able to enable and configure the various offline and online payment
methods available from this page, including Direct Bank Transfer, PayPal, Cash on
Delivery, and Checks.
Step 5. Building your eCommerce store
You need to create pages for your website before we begin adding products. While the pages may vary based on the purpose and products of your shop you will need some basic pages like home, contact, about, shop, and checkout.
List your products or services
You must have some products in the database before you can call your store operational.
Go to WooCommerce -> Add Products -> Start with a template to get started with the products. You can also go to Products -> Add New.
To begin, enter the product name and a description of the product.
Then scroll down to the data box of the product.
Here, you can add regular price and sale price, create an inventory, create shipping rules, add linked products, etc.
After that, scroll down and add a short description of the product. This short description will be displayed to your customers on the Shop page.
Then, in the right column, configure your categories, tags, and product image.
You can publish your first product once you have completed setting up all options.
By repeating the same process, you can now add more products to your store.
Other helpful plugins that we would recommend to anyone starting a new eCommerce business
Whether you are an old family-run business going online or a brand new start-up you will need some amount of help while setting up your eCommerce website. This is where customer service, marketing, and automation plugins will come in handy. Here are some of our favorite tried and tested plugins for you to check out.
Customer service
- WSDesk – ELEX WordPress Helpdesk & Customer Support Ticket System Plugin – Let us be honest, customer issues and queries are inevitable when you are in the eCommerce business. And we do not need to tell you how important good customer service is for the long-term success of your store. The ELEX WSDesk plugin is a premium WordPress Helpdesk Plugin and Customer Support Ticket System that provides cutting-edge features for the best customer support experience. You can receive all your customer inquiries, issues, and suggestions as tickets with this plugin. If you combine it with their Pay For Support Add-on called the Pay For Support Add-On for WSDesk WordPress Support Ticket System you can easily create a whole new stream of income by charging for your premium support services. Start converting your expertise into money today!
SEO
- Anyone who knows how content works on the internet has heard about the term SEO. SEO aka Search engine optimization is one of the most important aspects of your website for it to start ranking on search engines and showing up in search results. Yoast SEO is the most popular WordPress SEO plugin, and it has assisted millions around the world just like you get ahead and maintain a competitive edge. This plugin ensures the highest technical SEO standards are met on your website. It also provides tools for optimizing SEO content and readability in general.
Marketing
- Ecommerce marketing is the process of raising awareness and encouraging people to buy a product or service from a company that sells it online. To attract visitors and promote online purchases, eCommerce businesses can use social networking sites, online content, google search, and email marketing campaigns. We would suggest the ELEX WooCommerce Google Shopping Plugin and the ELEX WooCommerce Catalog Feed for Facebook & Instagram. These plugins enable you to easily create and manage product feeds and catalog feeds for Google, Facebook, and Instagram respectively. To put it in simpler terms, these plugins allow you to create the paid ads that you have seen on top of the google search results by retrieving product data directly from your WooCommerce store. Likewise, for Facebook, you can easily retrieve all your WooCommerce product data into a CSV file and upload it to the Facebook marketplace.
Wrapping Up
WooCommerce is an excellent tool for transforming WordPress into a full-featured eCommerce store. The best part is that setting up your WooCommerce site and selling your products online does not need extensive programming skills. We hope this WooCommerce guide will help you build your eCommerce website and manage it. If you have any questions regarding WooCommerce, please let us know in the comments section below.